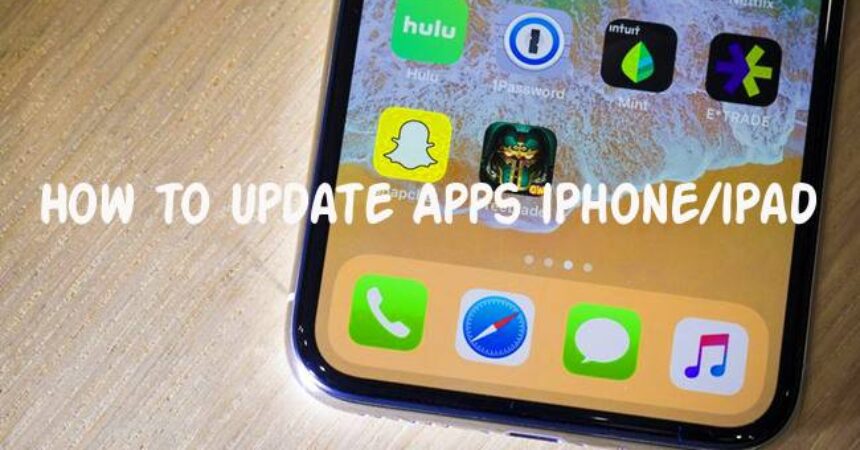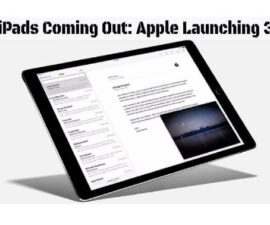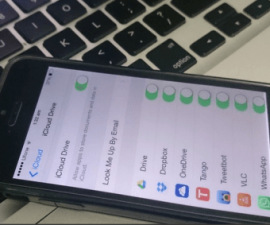Hauv tsab ntawv no, koj yuav kawm ntau yam kev daws teeb meem ntawm Yuav ua li cas hloov apps iPhone lossis iPad tsis tuaj yeem rub tawm lossis hloov kho cov apps. Kuv tau sau tag nrho cov kev txhim kho uas tuaj yeem daws qhov teeb meem no.
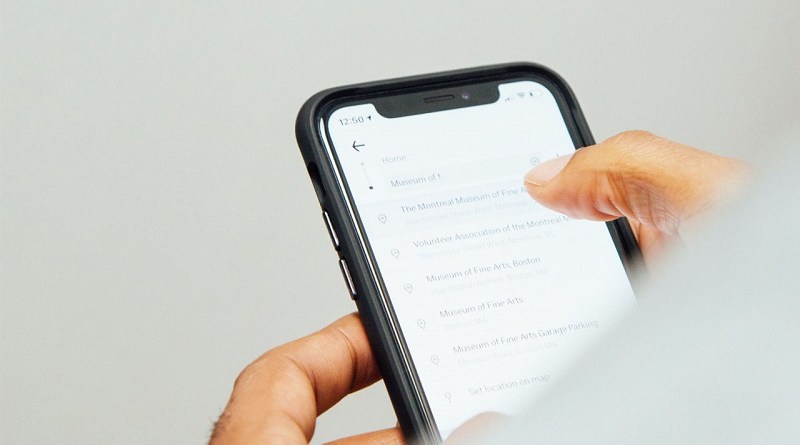
Tshawb nrhiav ntxiv:
- Kev daws qhov teeb meem ntawm iPhone tso tawm cov lus yuam kev xws li "Tsis muaj SIM Card", "Invalid SIM", lossis "SIM Card Failure
- Kab los daws qhov "Thov txim, Koj Yuav Tsum Tau Mus Ntxiv Hauv App" yuam kev ntsib thaum siv Siri ntawm iOS 10
- iPhone tsis them.
Yuav ua li cas Hloov Apps iPhone/iPad Yuav Tsis Download:
Cable siv internet
Qhov tseem ceeb tshaj plaws uas yuav tsum tau ua yog txhawm rau txheeb xyuas koj qhov kev sib txuas hauv internet, vim tias tsis muaj kev sib txuas ua haujlwm zoo, nws yuav tsis tuaj yeem rub tawm lossis hloov kho koj cov Apps.
- Nkag mus rau qhov chaw ntawv qhia zaub mov thiab mus rau qhov kev xaiv Wi-Fi, kom ntseeg tau tias nws tau qhib.
- Nkag mus rau qhov chaw ntawv qhia zaub mov thiab xaiv qhov kev xaiv Cellular, txheeb xyuas tias cov ntaub ntawv Cellular tau hloov mus.
Davhlau hom
- Nkag mus rau koj lub iPhone Home Screen.
- Xaiv lub chaw Xaiv.
- Hom dav hlau tuaj yeem pom nyob rau saum koj lub vijtsam.
- Qhib hom dav hlau thiab tos ntev li 15 mus rau 20 vib nas this.
- Disable Airplane mode nyob rau lub sijhawm no.
Rov qhib App Store
Txhawm rau daws qhov teeb meem ntawm koj lub iPhone / iPad tsis rub lossis hloov kho cov apps, koj yuav tsum yuam kom kaw App Store los ntawm cov npe ntawm cov apps tsis ntev los no. Los ntawm ob-tapping lub khawm hauv tsev, koj tuaj yeem saib tag nrho cov apps khiav hauv keeb kwm yav dhau. Kaw lawv thiab rov qhib App Store vim tias cov apps khiav hauv keeb kwm yav dhau tuaj yeem ua rau muaj teeb meem no.
Tsis siv neeg lub sij hawm thiab hnub tim synchronization
- Mus rau qhov chaw xaiv.
- Tom qab ntawd, xaiv qhov General xaiv.
- Xaiv lub Hnub & Lub Sijhawm xaiv los ntawm tapping rau nws.
- Hloov mus rau qhov kev xaiv "Teeb ciam teb" los ntawm toggling tus hloov mus rau nws.
Reboot koj iPhone
Qhov no yog kev daws teeb meem rau txhua yam khoom siv thev naus laus zis. Tsuas yog ua qhov muag muag muag los ntawm kev tuav lub zog khawm rau 4-5 vib nas this. Thaum qhov "swb rau lub hwj chim tawm" tshwm sim, tua koj lub cuab yeej. Tos ib feeb tom qab lub cuab yeej tau kaw lawm, thiab tom qab ntawd rov pib dua. Qhov no yuav tsum daws txhua yam teeb meem uas koj yuav ntsib.
App Store Login/Logout: Phau Ntawv Qhia
- Nkag mus rau Cov Chaw Qhia Ntawv
- Xaiv cov iTunes & App Store Options los ntawm Tapping rau Nws
- Tom qab ntawd, xaiv koj Apple ID los ntawm nias rau ntawm nws
- Xaiv Sau Tawm
- Nkag mus ntxiv
Rov pib dua
- qhib chaw
- Xaiv Wi-nkaus
- Nrhiav koj lub network Wi-Fi thiab tom qab ntawd coj mus rhaub cov ntaub ntawv khawm (i) nyob tam sim ntawd nrog nws.
- Rov qab Lease
Tshem qee qhov chaw:
Rho tawm cov apps uas tsis siv yuav pab tau koj. Yog tias koj lub peev xwm cia puv, koj yuav tsis tuaj yeem rub tawm lossis hloov kho cov apps.
Upgrade lub software:
- Nkag mus rau cov ntawv qhia zaub mov, xaiv General, thiab tom qab ntawd xaiv Software Update.
- Xaiv ib qho Download thiab Nruab lossis Nruab Tam sim no los ntawm tapping rau nws.
Yog tias koj xav hloov kho lub software siv iTunes:
- Txuas koj lub cuab yeej Apple.
- Tom ntej no, tso iTunes thiab cia nws paub koj lub cuab yeej.
- Thaum koj lub cuab yeej lees paub, xaiv "Xaiv qhov hloov tshiab".
- Yog tias qhov hloov tshiab tau txais los ntawm iTunes, nws yuav pib rub tawm thiab txhim kho sai li sai tau thaum nws tiav lawm.
- Qhov ntawd xaus txhua yam.
Restore qhov chaw pib
- Kev xaiv.
- Zuag qhia tag nrho.
- Pib dua.
- Rov qab mus rau qhov qub chaw.
- Ntaus koj Tus Password.
- Nias Ok.
Nov yog tag nrho cov ntaub ntawv kuv muaj rau tam sim no. Yog tias koj xav nyob twj ywm tshiab ntawm cov kev daws teeb meem ntsig txog qhov teeb meem ntawm "iPhone / iPad tsis muaj peev xwm rub tawm lossis hloov kho cov apps ", thov bookmark cov ncej no vim kuv yuav txuas ntxiv muab cov kev daws teeb meem ntxiv rau yav tom ntej.
Xav paub ntau ntxiv Yuav ua li cas rau GM Hloov tshiab ntawm iOS 10.
Xav tias dawb nug cov lus nug txog kev tshaj tawm no los ntawm kev sau ntawv hauv nqe lus hauv qab no.