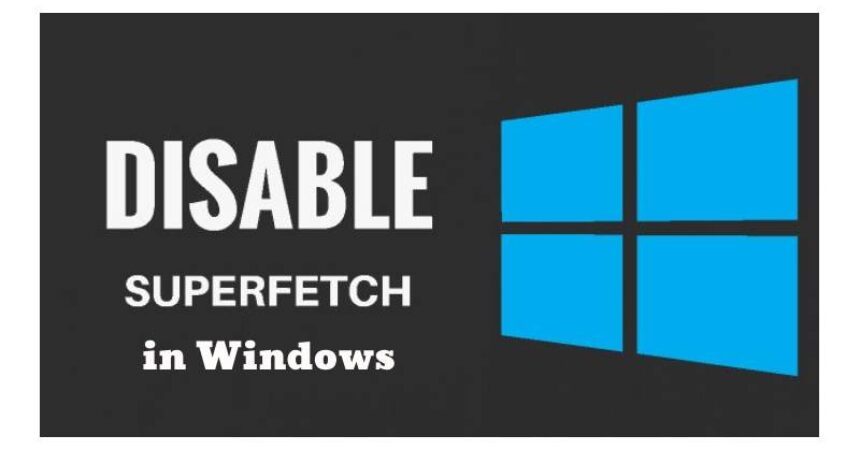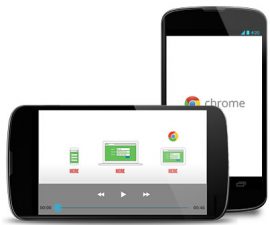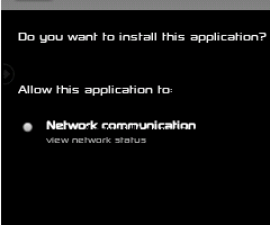Tsab ntawv no yuav qhia koj txog pab los yog lov tes taw Superfetch ntawm Windows 10, 8, thiab 7.
Superfetch yog qhov tshwj xeeb uas khaws cov ntaub ntawv thov kom nws muaj tam sim ntawd thaum koj tso daim ntawv thov. Txawm li cas los xij, raws li peb paub, caching tuaj yeem yog qhov teeb meem loj rau kev ua tau zoo thiab qhov no kuj muaj tseeb rau Superfetch, vim tias nws tuaj yeem ua rau qeeb qeeb thiab ua rau poob. Txhawm rau daws qhov no, peb yuav tsum qhib lossis kaw Super nqa.
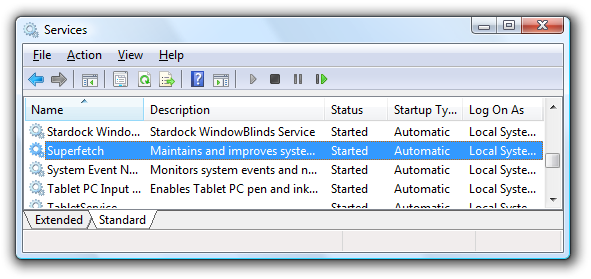
Qhib thiab Disable Superfetch hauv Windows
Txiav:
- Qhib lub Run dialog box ib txhij nias lub Windows key thiab tsab ntawv "R.
- Hauv Khiav dialog box, ntaus "kev pabcuam. msc ua”Thiab nias rau“Sau”Qhov tseem ceeb.
- nrhiav "Super nqa” nyob rau hauv daim ntawv.
- Ua ib tug right-click rau "Super nqa”thiab tom qab ntawd xaiv “Properties".
- Txhawm rau ncua qhov kev pabcuam no, nyem rau ntawm "Tsis txhob"Khawm.
- Xaiv qhov kev xaiv "xiam oob qhab"los ntawm cov ntawv qhia zaub mov dropdown sau npe"Pib hom".
Qhib/Deactivate:
- Txhawm rau qhib Run dialog box, ib txhij nias lub Windows key thiab tsab ntawv "R.
- Sau “regedit” hauv Khiav dialog box.
- Ua kom tiav ntawm cov khoom hauv qab no.
- HKEY_LOCAL_MACHINE
- SYSTEM
- Txheej Txheem Tam Sim No
- Control
- Tus Thawj Coj Tuav Haujlwm
- MemoryManagement
- PrefetchParameters
Nrhiav “Siv Khoom Cia"thiab ob-nias rau nws. Yog tias nrhiav tsis tau, tsim tus nqi tshiab siv txoj hauv qab no.
Right-click rau ntawm "PrefetchParameters”Sis.
xaiv "Tshiab"thiab tom qab ntawd xaiv"DWORD tus nqi".
Koj tuaj yeem siv ib qho ntawm cov txiaj ntsig hauv qab no:
- 0 - Txhawm rau deactivate Superfetch
- 1 - Txhawm rau qhib prefetching thaum lub program pib
- 2 - Txhawm rau qhib khau raj prefetching
- 3 - Txhawm rau qhib prefetching rau txhua daim ntawv thov
xaiv OK.
Nws yog ib qho tseem ceeb uas yuav tsum nco ntsoov tias thaum Superfetch tuaj yeem muaj txiaj ntsig zoo rau cov neeg siv feem ntau, xws li txo cov sij hawm rub tawm daim ntawv thov, nws yuav tsis tsim nyog rau txhua tus. Disabling Superfetch tej zaum yuav ua rau qeeb daim ntawv thov load sij hawm pib, vim hais tias lub kaw lus yuav tsis tau preloading nquag siv. Txawm li cas los xij, dhau sijhawm, lub kaw lus yuav hloov kho thiab hloov kho rau koj cov qauv siv, kom ntseeg tau tias kev faib cov peev txheej tau zoo.
Yog tias koj pom tias kev ua haujlwm Superfetch tsis ua kom koj lub cev ua haujlwm tau zoo, koj tuaj yeem rov ua haujlwm tau yooj yim los ntawm kev ua raws li cov kauj ruam qub thiab hloov hom Startup rau "Tsis Siv Neeg" lossis "Tsis Siv Neeg (Delayed Start)" hauv Superfetch Properties window.
Thaum kawg, qhov kev txiav txim siab rau lov tes taw lossis qhib Superfetch hauv Windows nyob ntawm koj qhov kev xav tau tshwj xeeb thiab nyiam. Nws raug nquahu kom sim thiab ntsuas qhov cuam tshuam ntawm koj lub cev ua ntej txiav txim siab mus tas li.
Kawm ntxiv rau Yuav ua li cas hloov Chrome rau Windows 11: Lub Web seamless thiab Kos npe pov thawj Disable ntawm Windows.
Xav tias dawb nug cov lus nug txog kev tshaj tawm no los ntawm kev sau ntawv hauv nqe lus hauv qab no.